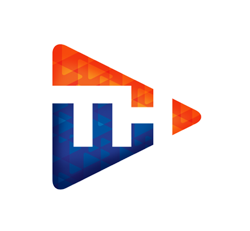Support Knowlege Base
Back To Knowledge Base
Email / Migrating IMAP Email To New Server
Typically, when you migrate to a new server, your old emails will not be available unless you migrate them manually. This explain an easy method of transferring email from one server to another, using matching IMAP email accounts.
Note: Both of your servers must support the IMAP email protocol for this to work.
Important - Back Up Your Emails First
Back up your current emails to your local machine first. Here are instructions for:
Instructions
- Create the same email account on your new server that you had on your old server. Use the same spelling and capitalization.
- Give the new email account the same password that you used on your old server. You can change the password after the migration process is done, if desired.
- In your local email client (Outlook, Apple Mail, Thunderbird), create another duplicate email account.
-These will both be for the same email address.
-They will both use a different password.
-They must both be configured to connect using IMAP.
-The incoming server (or IMAP server) will be different for each account.
NOTE: You should use your IP address for your new server, and your access domain or IP address for your old server, rather than your domain name, whenever possible. This will avoid any possible DNS conflicts. - With both accounts online, open up the inbox for the account that connects to your old server. Drag and drop messages from this inbox to the inbox on your new server (and for all the other folders you want to move).
- If you have a lot of emails, give the accounts a few minutes to finish syncing up. Once they're done, your old emails will be in your mailbox on the new server.