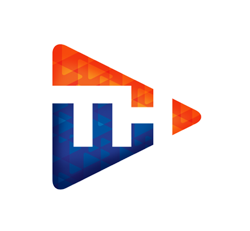Support Knowlege Base
Overview
Authorize.net is a credit card payment gateway that allows you to process payments directly from your website. It requires a merchant account you 'attach' to your account. It has a web portal for administrative logins where you can process payments, see transactions and setup your account settings. This document shows you how to set up your account once it is active.
Login to Authorize.net
https://login.authorize.net
Review Your Merchant Profile (Main Menu -> Account -> Merchant Profile)
Remove / Add any services you may or may not not need.
Connect Merchant Account to Authorize.Net (Main Menu -> Account)
Before you can start processing transactions, we need information about your merchant account. When your merchant account is set up, the institution that provides the account, usually a bank, will give you information about the processor it uses to connect to payment gateways like Authorize.Net. This is called a 'VAR Sheet'.
Business Settings (Main Menu -> Account -> Settings)
Transaction Cut-Off Time
The time of day at which transactions will be picked up for settlement.
User Administration (Main Menu -> Account -> User Administration)
Remove / Add any users you may or may not not need.
You can use any user's email address as reply-to. Check the appropiate box at bottom of user info.
Setup Customer Email Receipts (Main Menu -> Account -> Settings -> Transaction Format Settings -> Email Receipts)
Specify whether a confirmation email should be sent to customers upon successful receipt of a transaction. Specify a new header and footer for this message.
API Credentials & Keys (Main Menu -> Account -> Settings -> Security Settings -> API Credentials & Keys)
If you are using the API's to transmit data to ANet, you need to set this up. This is used for authenticating transaction responses from the APIs.
*Generate a new API Login ID and Transaction Key. Copy and paste both of these into the CMS under Payment Settings.
VAR Sheet input (Settings -> Security -> go to Test Mode)Get the info from the VAR sheet and put it into Authorize.net.
Fraud Detection Suite (Main Menu -> Tools -> Fraud Detection Suite)
These are numerous filters that help protect your account from abuse by fraudsters who are testing credit cards, and let you identify high-volume fraud attacks. It is HIGHLY RECOMMENDED that you set these filters up. If you do not set these up you may be charged a "charge back fee" should stolen card be used against your account.
Daily Velocity Filter
Set the number of transactions a day. Set the filter to "hold for review".
Hourly Velocity Filter
Suspicious Transaction filter
It is HIGHLY RECOMMENDED you set up for each regions or countries from which you do not want to accept transactions.
*Unresolved Region = hold for review
Authorized API IP Addresses
Note: Only merchants exclusively submitting API transactions should use this tool. Configure a list of authorized server IP addresses from which API transactions will be accepted by the payment gateway. Any API transaction submitted from an IP address not included on this list will be rejected.
Turn Off "Test Mode" (Main Menu -> Account -> Settings -> Security Settings -> Test Mode)
While your account is in Test Mode you may:
- Confirm that you are successfully connected to the payment gateway
- Check that your API Login ID and Transaction Key are correct
To process live transactions switch your account to LIVE.
Run a few transactions with TEST credit card number, and see if all the CMS settings are turned on / working properly first. Then if it's working, turn it loose!